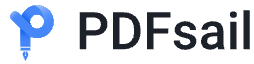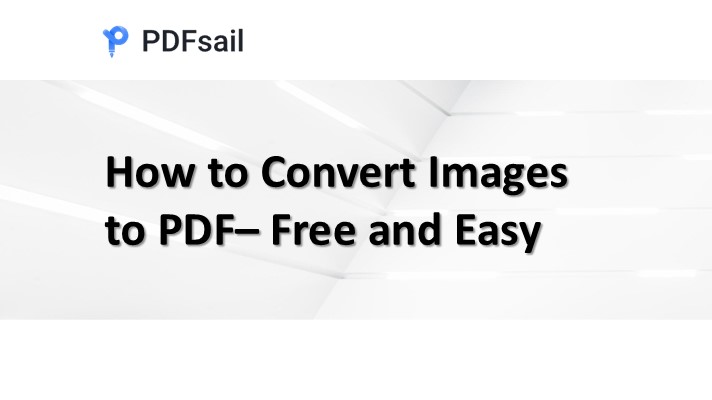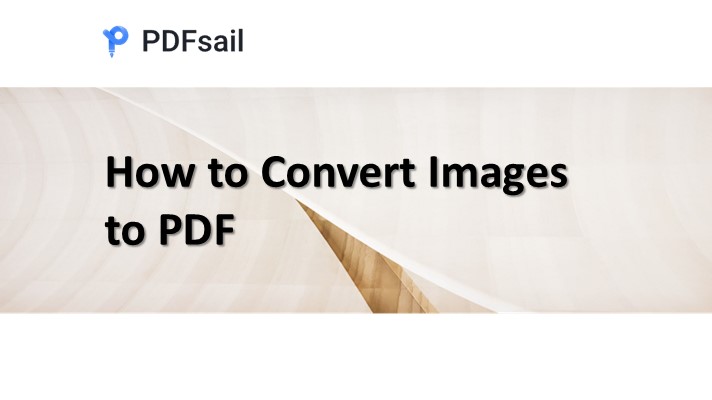In the world of digital documents, PDF (Portable Document Format) is highly regarded for its cross-platform compatibility and layout fidelity. However, sometimes it may be more practical to convert PDF files to image formats (such as JPEG or PNG), such as making presentations, social media sharing, or graphic design. So, how to convert PDF to images? This article will introduce multiple methods in detail to help you complete this task easily.
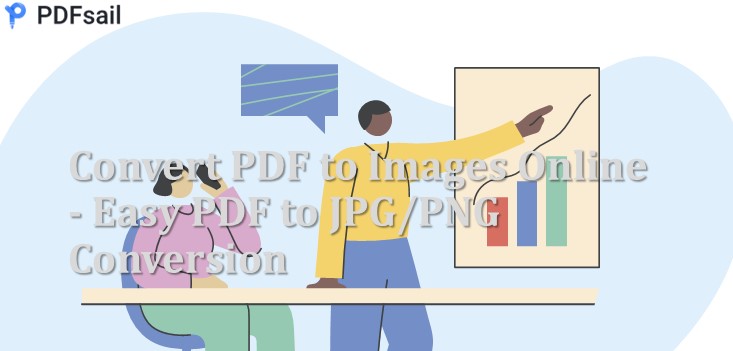
Method 1: Use online conversion tools
Online tools are a quick and ideal choice without software installation, especially for users who need to convert occasionally.
Recommended tool: PDFsail online PDF to image tool
Steps:
1. Open the PDF to image website: [PDFsail PDF to image].
2. Click "Select File" to upload your PDF file.
3. Customize the conversion settings according to your needs (supports conversion to multiple formats such as JPEG, PNG, GIF, etc.).
4. Click "Start Conversion" and wait for the conversion to complete.
5. Download the converted image file.
Method 2: Use desktop software
Desktop software such as Adobe Acrobat Pro, Foxit PhantomPDF or PDFsail PDF converter is suitable for users who need batch conversion or have higher requirements for image quality. Here is how to use PDFsailPDF converter:
Steps:
1. Download and install PDFsailPDF converter.
2. Open the software, select "PDF Conversion" > "File to Image", and upload the PDF file (supports batch conversion).
3. Set the output format and resolution as needed.
4. Click "Start Conversion" and wait for the image file to be viewed after completion.
Method 3: Use the built-in functions of the operating system
For simple needs, the built-in functions of Mac and Windows operating systems can also complete PDF to image conversion.
Use the Preview application on Mac:
1. Open the PDF file and click "File" > "Export".
2. Select JPEG or PNG in the format option and adjust the image quality.
3. Click "Save" to complete the conversion.
Print to image on Windows:
1. Open the PDF file and select "File" > "Print".
2. Select the "Microsoft Print to PDF" virtual printer to print the PDF to image format.
Method 4: Use the Snipping Tool
If you only need a page or part of the content in the PDF, the Snipping Tool is a simple and quick option.
Operation steps:
1. Use the PDF reader to open the target file.
2. Scroll to the page or area you want to screenshot.
3. Use the computer's built-in snipping tool (such as Print Screen in Windows or Command+Shift+4 in Mac).
4. Save the screenshot and adjust the format or size.
Notes
- Image quality and size: Pay attention to adjusting the appropriate resolution when converting to ensure a balance between image clarity and file size.
- Batch conversion requirements: Choosing a tool that supports batch processing can improve efficiency.
- Copyright issues: Make sure you have the legal right to use the PDF content.
Summary
Through the above methods, whether you use online tools, desktop software or screenshot tools, you can easily convert PDF files to image formats to meet the needs of various application scenarios. Now try [PDFsail Online PDF to Image Tool] https://www.pdfsail.com/pdf-to-jpg to quickly complete your conversion task!